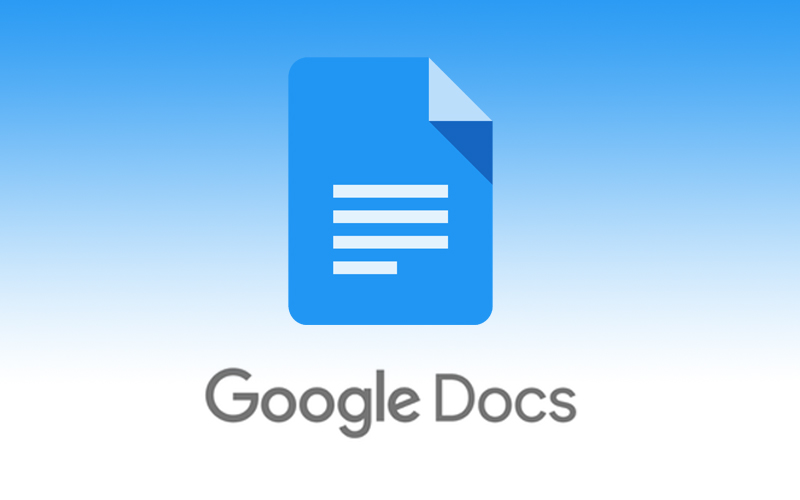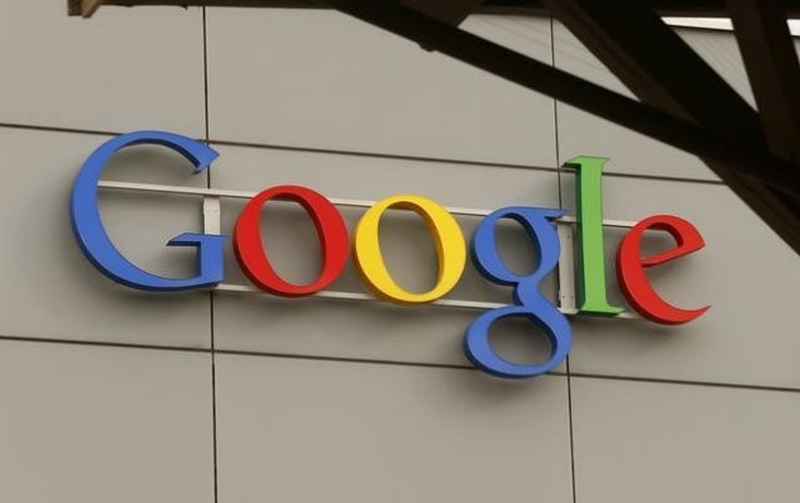Bu işe yarar ve zaman kazandıran ipuçları, Google Dokümanlar’da çalışırken daha fazla üretken olmanıza yardımcı olacak. İşte bilmeniz gereken 11 ipucu.
Google Dokümanlar, oldukça popüler bir bulut tabanlı verimlilik paketi. Ve sandığınızdan çok daha fazla özellik taşıyor. Bir Google Doküman’da nasıl iş birliği yapacağınız da dahil olmak üzere bu 11 harika ipucuyla yazılımdan en iyi şekilde yararlanabileceksiniz.

Kompakt Denetimler’i kullanın
Google Dokümanlar’ı küçük bir dizüstü bilgisayarda veya tablette kullanıyorsanız, Kompakt Denetimler’i kullanmak isteyebilirsiniz. Görünüm’e gidin ve Kompakt Denetimler’e tıklayın. Ya da Ctrl + Shift + F tuşlarına basabilirsiniz.

Ek menü seçeneklerini bulun
Öte yandan, daha bağlamsal menü seçenekleri istiyorsanız, bir Doküman açın. Alt tuşuna basılı tutup “/” tuşuna basın. “Menülerde ara” seçeneğini göreceksiniz. İsteyebileceğiniz pek çok seçenek bu teknikle bulunabilir, yardım ve klavye kısayolları da aynı şekilde…

Sık sık tekrarlanan metinleri yazın
Düzenli olarak aynı metni yazmak zorunda kalacağınızı düşünüyorsanız, potansiyel olarak -bir HTML öbeği veya bazı hukuk terimleri- işe yarar bir ipucu. (Biz Google Dokümanlar için İpuçları” yazmak için bir kısayol oluşturacağız) Bir doküman açın ve Araçlar> Tercihler’e gidin. Otomatik Yer Değiştirme’i bulmak için kaydırın. Değiştir başlığında GDİ yazın, altına da “Google Dokümanlar için İpuçları” yazıp Tamam’ı tıklayın. Artık, GDİ yazıp boşluk tuşuna bastığınızda “‘Google Dokümanlar için İpuçları’ görünecek.

Kendi sözlüğünüzü yaratın
Bu, düzenli olarak aynı kelimeleri eklediğiniz profesyonel dokümanlar için son derece faydalıdır. Araçlar>Kişisel Sözlük’e gidin ve istediğiniz kadar kelimeler ekleyin.

Bir Google Doküman ile birlikte çalışın
Google Dokümanlar’ın en büyük faydalarından biri de aynı dokümana birden fazla kullanıcının çevrimiçi erişebilmesidir. Ayrıca bu iyi bir kontrol için de güzel bir yöntemdir. Dokümanınız hakkında biri yorum yapabilir ve bir meslektaşınızın onu gördüğünden emin olmak için etiketleyebilirsiniz. Sonrasında bir e-posta bildirim alıp, e-posta tarayıcısından yanıt verebilir. Ekle’ye gidin Yorum Yap sekmesinden bir “+” sembolü koyun, e-posta adresini yazın ve yorumunuzu ekleyin. (E-posta bildirimlerini durdurmak için dokümanı açın, ekranın sağ üst köşesinde aşağı açılan yorumlar menüsüne tıklayın ve bildirim ayarlarını seçin)

Sürüm geçmişine bak
Bir dokümanda birlikte çalışırken, önemli bir fonksiyon daha var. Dosya’ya tıklayın ve Sürüm geçmişi’ne tıklayın; sağ tarafta değişikliklerin ne zaman yapıldığını, ne olduklarını ve kim olduklarını gösteren bir bölme daha açılacaktır.

Ses kontrolünden faydalanın
Google, Dokümanlar’da ses kontollerine de imkan sunuyor. Bu özelliği kullanarak da yazabilirsiniz. Ancak ilk biraz pratik yapmanız gerekecek. Araçlar’a gidin ve Sesle Yazma’ya tıklayın. (Elbette ki bir mikrofona ihtiyacınız olacak)
![]()
Dosyalama yapma, Ara
Evet, bu Google. Dolayısıyla Google Dokümanlar’da herhangi bir belgeyi, dokümanınızda görünen herhangi bir cümleyi arayarak bulabilirsiniz. Her şeyi bir yerde saklamanıza gerek yok. Google Dokümanlar’ın ana arayüzü büyük bir arama alanı etrafında oluşturulmuş. Kullanın bunu!

Ek sekmelerde dokümanlar açın
Ayrıca Ana Dokümanlar Menüsü’nden, bir belgenin başlığını tıklayıp açmak için adının sağındaki üç noktayı tıklayın. Ana menüyü açık tutarken ayrı bir sekmede dokümanlar açabilirsiniz.

Çevrimdışı çalışın
Google Dokümanların bir online araç olduğu doğru. Ancak internet erişiminiz olmadığında da kullanabilmeniz mümkün. Dokümanlar ana sayfasında, üç yatay çizgi olarak görüntülenen sol menü seçeneğine tıklayın. Aşağı kaydırın ve ayarları seçin. Sonrasında çevrimdışı seçeneğini etkinleştirin.

Görselleri kolayca yerleştirin
Çoğu web tarayıcısında, resim eklemek için en kolay yol; resim dosyanızı masaüstünüzden Dokümanlar paneline sürükleyip bırakmak. Deneyin!