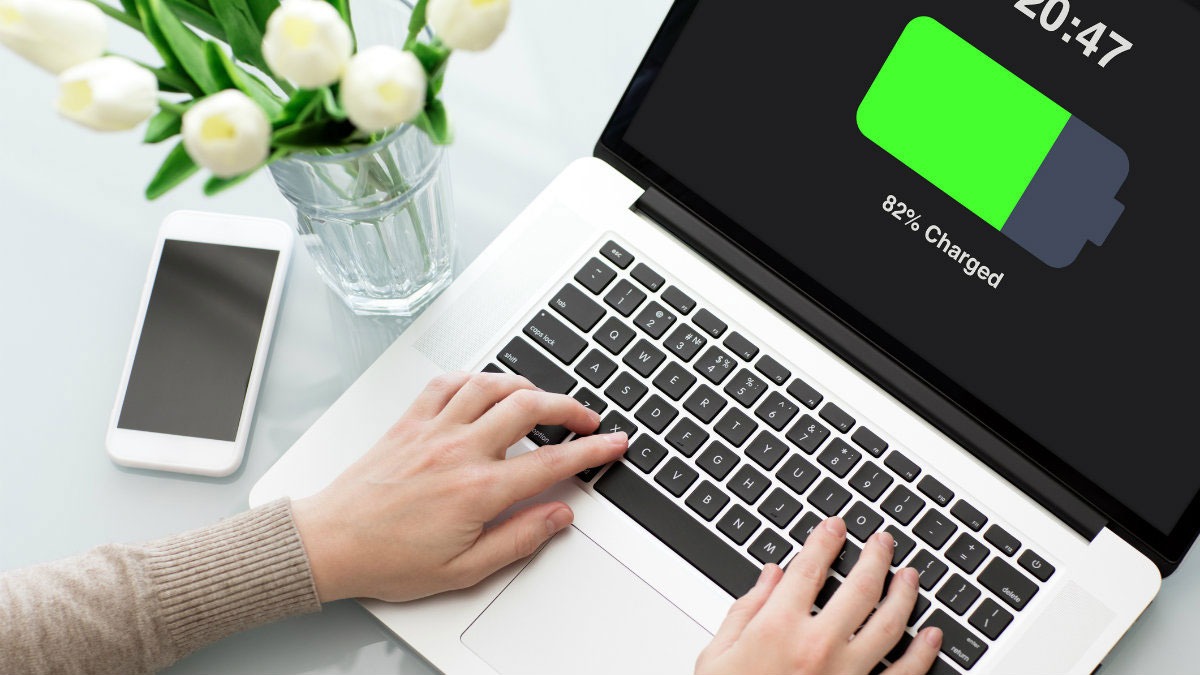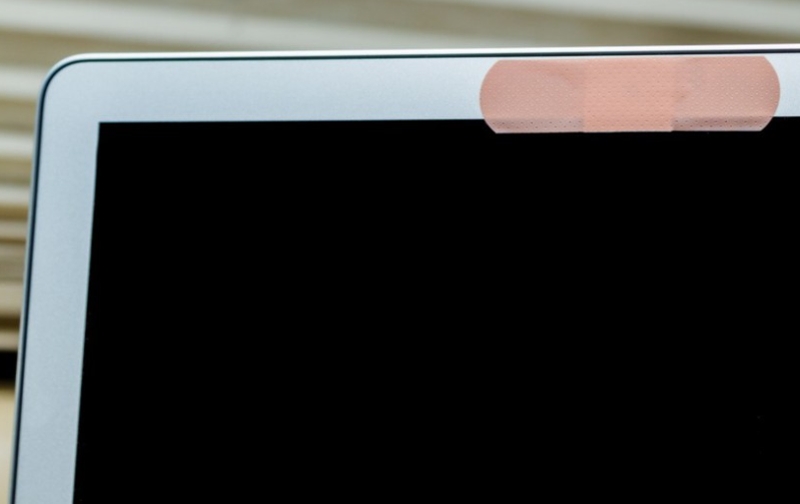Laptopunuzun pil sağlığını kontrol etmek, cihazınızın ne kadar verimli çalıştığını anlamanıza yardımcı olur. Bu kılavuz, Windows işletim sistemine sahip bir laptopun pil sağlığını nasıl kontrol edeceğinizi adım adım açıklamaktadır.
Pil sağlığını kontrol etme
Laptopunuzun pil ömrü, zamanla azalabilir. Bu durum, pilin şarj kapasitesinin düşmesine ve dolayısıyla cihazınızın şarjının daha hızlı tükenmesine neden olur. Windows işletim sistemi, pilin mevcut durumunu gösteren bir pil raporu özelliğine sahiptir. Bu rapor, pil kullanım verileri, kapasite geçmişi ve ömür tahminlerini içerir. Eğer pilin değiştirilmesi gerekiyorsa, bu rapor sayesinde piliniz tamamen bitmeden önce haberdar olabilirsiniz.
Pil raporu nasıl oluşturulur?
Windows 10 veya Windows 11 işletim sistemlerinde pil raporu oluşturmak için PowerShell adlı komut satırı aracını kullanmanız gerekir. PowerShell’e erişmek için Başlat ikonuna sağ tıklayıp menüden ‘Windows PowerShell (Yönetici)’ seçeneğini seçin. Açılan mavi PowerShell komut penceresine aşağıdaki komutu yazın ve Enter tuşuna basın:
powercfg /batteryreport /output "C:\battery-report.html"
Bu komut, pil ömrü raporunu içeren bir HTML dosyası oluşturur. Dosya, bilgisayarınızın C sürücüsünde ‘battery-report.html’ adıyla kaydedilir. PowerShell’i kapattıktan sonra, Dosya Gezgini’ni açıp C sürücüsüne erişin ve pil ömrü raporunu bulup çift tıklayarak varsayılan web tarayıcınızda açın.
Pil raporunu okuma
Pil raporunda, pilin orijinal kapasitesini gösteren ‘Tasarım Kapasitesi’ ve pilin tam şarj olduğunda ulaştığı maksimum kapasiteyi gösteren ‘Tam Şarj Kapasitesi’ bölümleri bulunur. Pilin mevcut durumunu görmek için raporun sonuna kadar inin. Örneğin, iki yıllık bir ThinkPad kullanıyorsanız, tam şarj kapasitesinin 44,540 mWh’dan 36,480 mWh’ye düştüğünü ve böylece pilin toplam kapasitesinin yaklaşık %18 azaldığını görebilirsiniz.