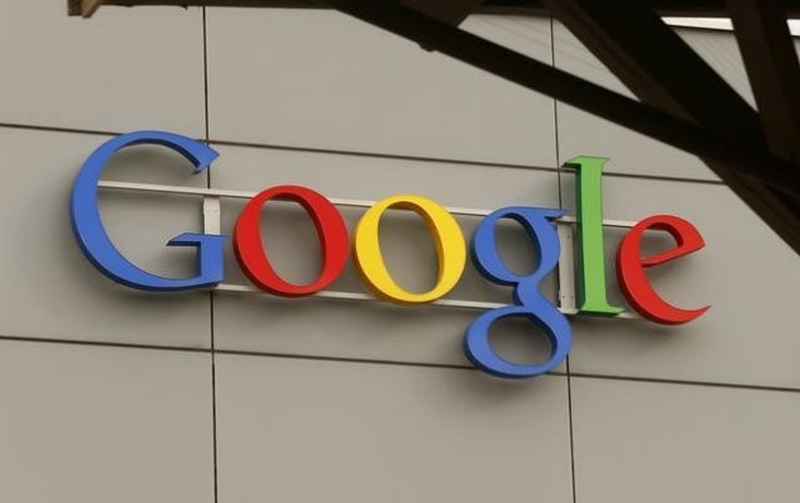Lollipop’unuz mu var? O zaman size vereceğimiz bu ipuçları ile Android 5.0’ı bir profesyonel gibi kullanabileceksiniz.
Google’ın Android 5.0 Lollipop işletim sistemi yavaş ama emin adımlarla tüm dünya üzerindeki cihazlara olan yürüyüşünü sürdürüyor ve önemli OS terfilerinde olduğu gibi tamamen yepyeni seçenekler, özellikler ve kısayollar getiriyor.
Lollipop’un yeni bileşenlerinden bazıları belirgin; yeni Material Design motifi ya da modernize edilmiş Overview (diğer adıyla Recent Apps) arayüzü gibi. Ancak bunları keşfetmek için biraz öğrenme ve araştırma gerekiyor.
Kaşif şapkanızı takın ve parmaklarınızı çalıştırın: Lollipop’un zengin seçeneklerine derinlemesine giriş yapmanın tam zamanı.
(Bu yazı Google’ın temel Android 5.0 yazılımına odaklanıyor. Bazı donanım üreticileri OS üzerinde değişiklikler yaptığından özelliklerin konumu ve uygulaması cihazınıza göre değişiklik gösterebilir.)
İpucu No. 1: Başka bir cihaza veri ışınlama
Android’in en az bilinen ancak en faydalı özellikleri Lollipop’la daha da güç kazanıyor: Android 5.0’la birlikte Android Beam bir cihazdan diğerine pratik olarak herhangi türden içerikleri kablosuz olarak aktarma yeteneği kazandırıyor ve onu kullanmak her zamankinden kolay.
Fotoğraflar uygulamasında bir fotoğrafa, rehber uygulamasındaki bir kayda ya da favori Android ofis paketindeki bir dokümana bakarken olduğu gibi herhangi bir uygulama içinde paylaş ikonuna dokunun, beliren listeden Android Beam’i seçin. Ardından cihazınızın arka tarafını diğer bir Android cihazının arkasına değdirin ve içerik anında aktarılmış olsun.
Alıcı cihazın Lollipop’a sahip olması gerekmiyor; sadece orta sınıf ila üst sınıf Android cihazlardaki NFC (yakın alan iletişimi)’ye ihtiyaç duyuyor. Tabi bir de bu özelliğin açık olmasına.
İpucu No. 2: Hızlı ayarlara erişim
Bir cihaz ayarını hızlıca değiştirmeniz mi gerekiyor? Lollipop’un yeni Quick Settings paneline erişim için cihazının ekranının üst tarafında parmağınızı aşağı doğru iki kez kaydırın. Burası ekran parlaklığı, Wi-Fi, Bluetooth, uçuş modu ve flaş durumu gibi bileşenleri hızlıca ayarlamanıza imkan tanıyor.
Quick Settings paneline ekranın üstünden aşağı doğru iki parmağınızı kullanarak bir defalık kaydırmayla da erişebilirsiniz
İpucu No. 3: Ekstra kısayol için metne dokunun
Bakarak onu bilemezdiniz ama Lollipop’un Quick Settings panelindeki iki ayar gizli ikincil fonksiyonlara sahip: Hem WiFi hem de Bluetooth’ta ikonun üzerine dokunarak özelliği kapatıp açabilir, WiFi ağ adınızın ya da “Bluetooth” kelimesinin üstüne hafifçe dokunduğunuzda ise ilgili fonksiyonun tam sistem ayarlarına direkt geçebilirsiniz.
İpucu No. 4: Batarya kullanımını gözden geçirin
Lollipop’un Quick Settings panelinin en tepesindeki pil seviyesi göstergesini gördünüz mü? Android güç tüketimi araçlarına geçiş yapmak için onun üzerine dokunun. Burada hangi uygulama ve süreçlerin cihazının bataryasını tükettiğine dair detaylı açıklamalar mevcut. Siz oradayken ekranın sağ üst tarafındaki geniş menü ikonuna (dikey üç nokta) basarak Lollipop’un yeni batarya tasarruf modunu ayarlayabilirsiniz. Söz konusu mod batarya seviyesi azaldığında görevleri olabildiğince uzun süre çalıştırabilmek amacıyla sisteminizin hızını otomatik olarak yavaşlatıyor.
İpucu No. 5: Alarmlar kontrol altında
Android cihazında bir sonraki sefer alarm kurduğunuzda, Quick Settings paneline bir göz gezdirin: Lollipop bir sonraki alarmınızın tarih ve saatini gösteriyor. Herhangi bir değişiklik yapmak için doğrudan saat uygulamasına geçiş yapmak için bunun üzerine dokunabilirsiniz.
İpucu No. 6: Android sesinizi tanısın
Android 5.0 birçok cihazda var olan her zaman dinlemede güçlü sesli komut sistemine sahip fakat çalışması için önce onu devreye sokmalısınız ve şaşırtıcı bir biçimde bu seçeneği aktif yapmanız için gözlerden uzak derinlere ulaşmalısınız.
Kazmaya hazır mısınız? Sistem ayarlarınızda, “Language & input,” ardından “Voice input”a dokunun. “Enhanced Google services”ın yanındaki dişli ikonuna dokunun, “‘Ok Google Detection”a dokunduktan sonra “From any screen” etiketli seçeneği bulun. (Eğer orada yoksa cihazının muhtemelen bu özelliği desteklemiyordur. Üzgünüz!)
Şimdi sistemin sizin sesinizi tanıması için talimatları takip edin. İşiniz bittiğinde ekranın kapalı olduğu herhangi bir zamanda cihazınızı uyandırmak için “Ok, Google,” diyebilecek, ardından hiç dokunmadan her türden komutu verebileceksiniz.
İpucu No. 7: Evde ekran kilidini boşverin
Kimse giriş kodlarına karşı değil ancak bir maçın sonucuna ya da kahve için su ısıtırken iş e-postalarınıza bakmak için her defasında telefonun kilidini açmak gerçekten can sıkıcı olabilir. Problem şu; evdeyken kilidi devre dışında bıraktıktan sonra yeniden devreye sokmayı unutabilirsiniz.
Lollipop’un yeni tanıtılan özelliği Trusted Places’a buyrun. Bu özellik eviniz ya da ofisiniz gibi belirlenmiş konumlarda telefon ya da tabletinizin sürekli kilitsiz olmasına imkan tanıyor. İlgili ayar için sistem ayarlarınıza gidin, Security’ye ardından Smart Lock’a dokunun. Orada güvenli konumlarınızı ayarlayabileceğiniz Trusted Places’ı göreceksiniz.
İpucu No. 8: İş başındayken ekran kilidinden kurtulun
Benzer şekilde Lollipop akıllı saat ya da araç ses sistemi gibi güvendiğiniz belirli bir Bluetooth cihazına bağlandığında telefon ya da tabletinizin kilidini açmasını sağlayabilir. Smart Lock menüsündeyken (bakınız İpucu No. 7) Trusted Devices seçeneğine dokunun ve bir cihazı listeye eklemek için talimatları takip edin. İşiniz bittikten sonra telefon ya da tabletiniz güvenilir bir cihaz var olduğunda ve eşleştirildiğinde sizden PIN, desen ya da parola istemeyecek.
İpucu No. 9: Smart Lock’u atlatın
Endişelenmeyin: Smart Lock devrede olduğunda da cihazının güvenliğini sağlayabilirsiniz. Bunu manuel bir atlatma seçeneği gibi düşünün: Smart Lock devreye sokulduğunda telefon ya da ekranınızın kilit ekranındaki kilit ikonu üzerine sürekli dokunun. Bir saniye kadar sonra cihazınızın kilitlendiğini ve bir sonraki sefer giriş için güvenlik kodu gerektireceğini bildiren bir uyarı göreceksiniz.
İpucu No. 10: Uyarı gürültüsünü azaltın
Uyarılar sizin için önemli olan her şeyden haberdar olmanıza yardımcı olabilir ancak hemen her uygulama dikkat istediğinden almak istediğiniz uyarıları önde tutmak güç olabilir.
Almak istemediğiniz bir uyarı sizi rahatsız ediyorsa, uyarıya dokunun ve parmağınızı bir saniye kadar öyle tutun. Android uyarıyı oluşturan uygulamayı size gösterecek, uygulamanın bilgi sayfasına bir bağlantı sağlayacak ve siz de oradan ekstra uyarı oluşturmasını önleyebilirsiniz.
İpucu No. 11: Uyarıların önceliğini ayarlayın
Önemli uyarıları görme ve diğer kalanlarını uzakta tutmanın bir diğer yolu Lollipop’un yeni Priority uyarı modunu kullanmaktır. Onu aktive etmek için cihazın ses arttır/azalt butonlarına basın ve beliren kutucuktan Priority üzerine dokunun. Burada Priority modunu sürekli olarak aktif yapabileceğiniz gibi aktif kalacağı süre miktarını kısıtlama imkanına da sahipsiniz.
Arzu ettiğiniz gibi ayarladığınızdan emin olmak için “Priority notifications only” kelimelerinin yanındaki dişli ikonuna dokunun. Hatırlatıcı, çağrı ve mesajlar ya da onaylı kişilerden gelen çağrı ve mesajlar gibi “öncelikli” durumlar olarak ele alınacak uyarı türlerini buradan tam olarak kontrol edebileceksiniz. Aynı zamanda söz gelimi gece saatlerinde istemediğiniz uyarıların ses çıkarmasını önlemek isterseniz Priority modunun tekrarlama zamanlarını da belirli bir düzene oturtabilirsiniz.
İpucu No. 12: Uyarıların gizliliğini sağlayın
Lollipop bekleyen uyarıları doğrudan kilit ekranına yerleştiriyor ki kullanışlı olabilir ama sinir bozucu gizlilik sorunlarını arttırabilir; bilhassa güvenlik hassasiyetine sahip iş kullanıcıları için. Cihazınızın sistem ayarlarında Sound & Notification bölümüne gidip “When device is locked” etiketli seçeneğine dokunarak bu durumu kontrol edebilirsiniz. Burada kilit ekranının tüm uyarıları mı göstereceğini, hiçbir uyarıyı görüntülemeyeceğini mi ya da sadece hassas olmayan uyarıları mı göstereceğini seçebilirsiniz.
Bir uygulamanın uyarılarını hassas olarak işaretlemek için aynı Sound & Notification bölümünde App Notifications’a, oradan da listedeki uygulamaya dokunun. Buradan uyarıları “hassas” olarak ayarlayabilir ve herhangi bir uyarı vermesini önleyebilirsiniz ya da siz Priority modundayken uyarıları her zaman gösterecek biçimde beyaz listeye alabilirsiniz.
İpucu No. 13: Cihazınızı misafir moduyla paylaşın
Bütün her şeyinize erişim sağlamadan birisinin telefonunuzu veya tabletinizi kullanmasına izin vermek mi istiyorsunuz? Quick Settings paneline erişmek için ekranınızın üstünde parmağınızı iki kez aşağı kaydırın (veya iki parmakla bir kez kaydırın), ardından ekranın üst sağ köşesinde kullanıcı ikonu üzerine dokunun. Beliren menüden “Add guest”i seçin ve işte buyrun: Cihazının tüm temel fonksiyonlar erişilebilir olarak yeni bir profile geçiş yapacak ama uygulamalarınız, verileriniz ya da ayarlarınızın hiçbiri ulaşılabilir olmayacak.
Misafir modundan çıkmak için Quick Settings paneline geri dönün, kullanıcı ikonuna ve akabinde “Remove guest”e dokunun. Güvenlik kodunuzu girdikten sonra kendi normal profilinize geri döneceksiniz.
İpucu No. 14: Misafirlerin aramalarını önleyin
Telefonunuz için bir kişinin online olabileceği fakat arama yapamayacağı daha kısıtlı bir misafir modu yaratmak istiyorsanız, sistem ayarlarınızın Users bölümüne gidin ve Guest’in yanındaki dişli ikonuna dokunun.
“Allow phone calls”un yanındaki işareti kaldırdığınızda bu fonksiyon devre dışı kalacak. (Misafir modu kullanıcının telefon bazlı metin mesajlaşmasını zaten engellediğinden bunun hakkında endişe etmenize gerek yok.)
İpucu No. 15: Tek bir uygulama paylaşımı
Telefon ya da tabletinizi kullanmasına müsaade ettiğiniz başka bir kişiyi daha da kısıtlamak için Android 5.0’ın yeni ekran engelleme özelliğini deneyin. Öncelikle sistem ayarlarınızın Security bölümüne gidin ve özelliği devreye sokmak için Screen Pinning’i seçin. Aktif olduktan sonra cihazınızın Overview butonuna basın (ekranın alt tarafındaki dikdörtgen ikon, Home tuşunun yanındaki) ve parmağınızla yukarı kaydırın.
Alttaki yeşil raptiye ikonuna basın ve ekran engellemeyi başlatmak istediğinizi onaylayın. Engelleme özelliğini devre dışı bırakmak için güvenlik deseni sorulsun seçeneğini aktif yapmayı unutmayın.
Bu sayede sizden başkası en çok kullanılan uygulama ya da işlemi kullanabilecek başka bir şeyi değil. Söz gelimi bir arkadaşınızın sadece arama yapmasını ya da Chrome’dan bir şeye bakmasını ancak diğer hiçbir şeyi açamamasını istediniz. Ekran engelleme modundan çıkmak için Overview butonuna basılı tutmanız ve güvenlik kodunuzu girmeniz gerekecek.
İpucu No. 16: Overview karmaşasını azaltın
Overview fonksiyonundan bahsetmişken, Lollipop her bir browser sekmesini Chrome’un kendisindeki gibi geleneksel bir sekme olarak değil Overview listesinde bir kart olarak göstermenize imkan tanıyor ama böyle kullanmak zorunda değilsiniz. Sekmelerin Chrome içinde yönetilmesini tercih ederseniz Android 5.0 tablet ya da telefonunuzda Chrome uygulamasını açın, menu ikonuna basın ve Settings’i seçin. Açılan listeden “Merge tabs and apps”i seçin ve kapatmak için üzerine dokunun.
İpucu No. 17: Sessiz modunu geri getirin
Geleneksel bir sessiz modu gizemli bir biçimde Android 5.0’da kayıp ama telefonun sessiz kalmasını istediğinizde ne olacak? İki temel seçeneğiniz var ki hiçbiri sezgisel değil: İlkinde ses açma ya da kapama butonuna basıp kutudan None’u seçebilirsiniz. Bu cihazdan gelen tüm sesleri önleyecektir ama alarmları da susturacak; oysa geleneksel sessiz modunda alarmlar çalmayı sürdürüyor.
Alarmlarınızı da susturmak istemiyorsanız diğer seçenek İpucu No. 10’da anlatılan Priority modunu kullanmaktır; onu hiçbir uyarıya izin verilmeyecek şekilde ayarlayarak. Bu modda alarmlar her zaman izin verilen istisnalar olduğundan diğer her şeyi önlediğinizde alarmlara bir şey olmayacak.
İpucu No. 18: Çağrı reddetme
Bir çağrıyı reddederken işinizi şöyle kolaylaştırabilirsiniz: Telefonunuzun sistem ayarlarını açın ve Accessibility’yi seçin. “Power buton ends call.” seçeneğini aktif yapın. Bundan sonra gelen bir çağrıyı reddetmek istediğinizde tüm yapmanız gereken telefonun güç butonuna basmak; ekranla cebelleşmeye ya da doğru ikonu aramaya lüzum yok.